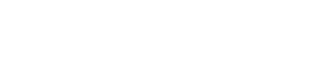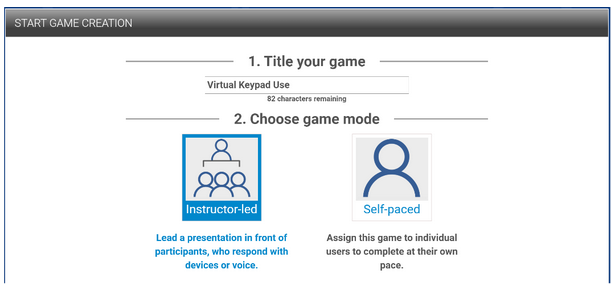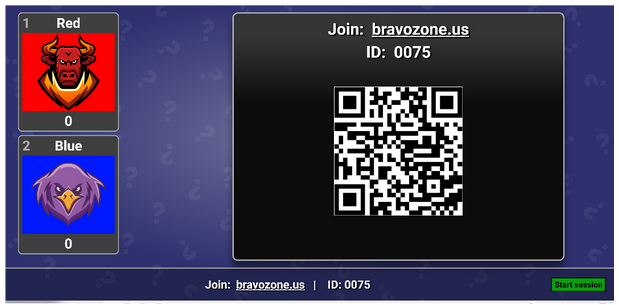Best Practices: Game & Troubleshooting Tips in a Live Event
Under the Start menu in any game in the BRAVOZONE, make sure Instructor-led is selected under the Option page.
Under the Option page, select your default game settings and make sure Devices is selected. You can choose Teams or All Play. In All Play, everyone plays against everyone else.
Publish your game under Publish. Then click on Play to start your game. Once you have launched your game, you have the option to modify the presets you have previously selected, like the number of teams, change to Teams or All Play mode, or assign players randomly to teams (not recommended for Turning Technology Keypads).
After confirming your game setting, click on Play to see the intro screen, and as you advance to the next screen you will add the virtual pads to the game here.
In a webinar or where feasible, you can have users use their smartphones or tablets to scan the QR code. This will take them to https://BravoZone.us
Once there, the participant will be prompted to Enter the presenter code, which is unique to each builder; you will note in the screenshot above the presenter code is 0075. The participant will then be instructed to enter their name and submit it. Once the game is live, they will be prompted to select a team if Teams was selected.
As the Presenter, you will see in team mode a number appears under the avatar for the number of people on that team so far. If you go to the Gear wheel (upper right corner of your game) and click on it you will see an option to View All Participants. This will show you who has logged in and what team they are on.
Adding Virtual Keypads at Any Time
If you have anyone who shows up late, they can go to BravoZone.us and join at any time with the session ID and they will be able to join in.
See who has answered and who has not.
When a question is launched, the user’s virtual keypad will show any content on their devices. (questions, answers, preview, and summary slides). You can see who has answered and who has not during any live question (Quiz Show & Spin-Off). On the left side of the avatars, there is a percentage gauge. It will tell you the percentage of responses, and if you hover over it with your mouse, you will see a list of names of those who have not answered or Responses Needed.
Participants' virtual pad freezes, or they get kicked out.
If a user has problems or gets kicked out of a session, they can refresh their page or log back into https://BravoZone.us with the same session ID, and they will be taken to wherever they are in their session. If they use the same browser as before, it will remember their name and team selection.
Removing a Participant from a Session
At any point during a live session, you can remove a participant. Why would you want to do so? Instruct your audience to inform them if they must leave during a session. The reason is simple: in Team Play, any non-answer will count as a wrong answer. To remove a participant, go to the Gear Wheel in the upper right corner of your session. Click on View All Participants, look for the participant you want to remove, select their name, and you will be given a pop-up asking to remove this user. Confirm by clicking OK. The user will be removed and will see a notice: “You’ve been removed from the session.” They have the option to rejoin if they desire.
Redo Question
For many reasons, you may want to reset or redo a question in a live session. Maybe you realized the question is unclear, poorly worded, or has a wrong answer. Whatever your reason for resetting the question, click the Redo Question button in the lower left corner of your session.
Attendees can Change their Answers.
When a question is live the attendee can change their answer up until A: You click on the advance arrow (lower right corner in blue) or B: If you are using a timer when the time expires the question closes. If you have selected to use the Question Timer and chose to Reduce points earned as timer elapses, the points will be based off the last answer selected.
An Attendee Virtual Pad locks up or they get Kicked out of a Session.
All the attendee needs to do to rejoin is refresh their browser or log back into the https://BravoZone.us and enter the session ID and they will be able to rejoin.
Accidentally Closed Session or Session freezes up.
If at any time you as the presenter lose your session for any reason, i.e. closed browser by mistake, session freezes up, or whatever the case may be. No problem. Go back to the BRAVOZONE and relaunch your session. When relaunched, you will get a pop-up screen that states, “Classroom session in progress.” you have a choice to Rejoin or Delete that session. If you rejoin the session, this will take you to the last point you were in when it was closed with all your session data still intact. Note: If you have changed your session, they will not show up until you end the previous session.
If you want to close a session that has not finished, you can go to the Gear wheel and select End Session. You will then be prompted to confirm that you want to quit this session. Reports are automatically created when you launch the first question. A partial report will be available to view if you do not complete a session.