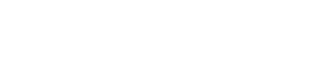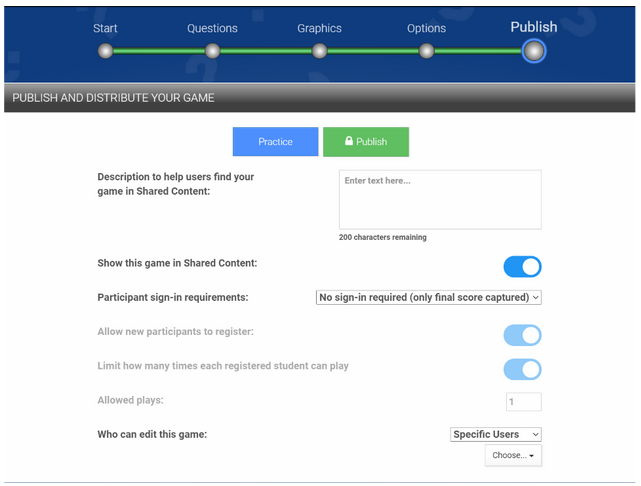Creating a eLearning or Self-paced Training Game
Creating an eLearning or Self-Paced Training Game (non-LMS)
To get started, you can create a new session or take an existing one and turn it into a self-paced one. To get started on the Start page select Self-paced mode. Then, add or confirm your content. If this is an existing instructor-led session, make sure you unpublish it first to make changes.
Options
Under the Options tab, you will find 2 additional options you can use or adjust when creating a self-paced session.
% Required to Pass: This is the score percentage that you set for the session that is passing.
Randomize the order of questions: This is for an LMS/SCORM or when the Sign-in required is selected. This will randomize the order of questions in a category. Quiz Show is made up of 3-5 categories; when selected, the next time the session is played, it will randomize each category. Moonshot, Catapult, and the soon-to-be-released game template Billionaire are single-category games.
Once you are satisfied with your session content, go to the Publish page, where you have a few options.
Participant Sign in Requirements
Sign in required
No Sign in required
Choose who can participate
Only I can play
No sign-in required (only final score capture)
This is the default setting. The attendees will be prompted to enter their name.
When the session is completed by your participants, you can go to Reports/Single-Player Scores and view the reports for each user. There is the ability under Details that allow you to review how that individual answered each question.
On the Reports-Single-Player Scores you can click on the game Title in blue and this will show you all the participants results for this particular session. The only information you get on the user is whatever name they entered when they first launched the session (see image above) Under the Details (in blue) you can view a breakdown of each individuals responses to each question.
Sign-in Required (detailed results captured)
This will require your users to create an account (unless they already have one). They will need to enter their email and name and create a password. Once the account has been created as a student, they will be assigned to your organization. The report will then have their complete name along with the results.
Sign-in Required Options
When this is selected you have 2 new options available to you that get turned on when selected. Allow new participants to register if they have not already created one. This feature is turned on by default when Sign-in Required is selected.
Limit how many times each registered student can play.
This feature works when the Sign-in required is selected. This allows you to limit how many times a game can be played.
Choose who can participate.
This allows you to select a specific user group or a specific person or persons within your organization.
Only I can Play
This allows only you to play and requires you to be signed in.
Play (Published) vs Practice
Play is only visible once you publish your session. When you click on Play to launch your session, there are a few basic rules to be aware of. When played in Play mode the session must be completed to record the score. For this reason, if a user closes the session before completion, the session will start where it left off when it is re-launched. This is done for a few reasons. This prevents users from closing the session before completion and restarting a new session to get a better score. It is also beneficial because it allows a user to close a session, return later, and continue where they left off.
To Proof your Session use Practice Mode
To proofread your session, we recommend clicking on the Practice blue tab. Why use Practice and not Play (only visible when published)? When you test in practice mode, some basic rules are changed, which are applied when you click on Play. This can be annoying if you want to make changes and then relaunch the game to check your changes. Practice mode is designed for the session builder. This allows you to quit a session and start over. This is helpful if you want to test and make changes after proofing. Practice does not require you to complete the session.