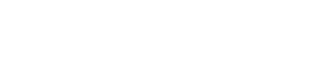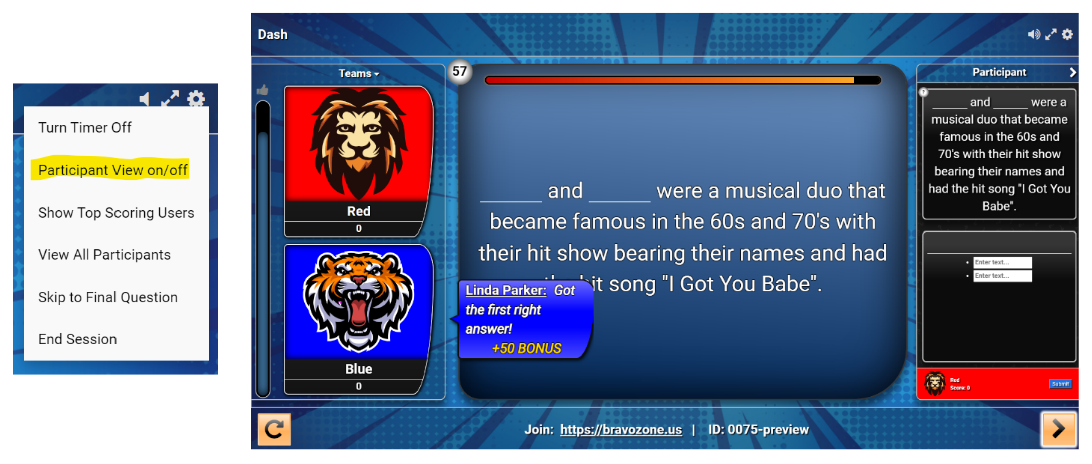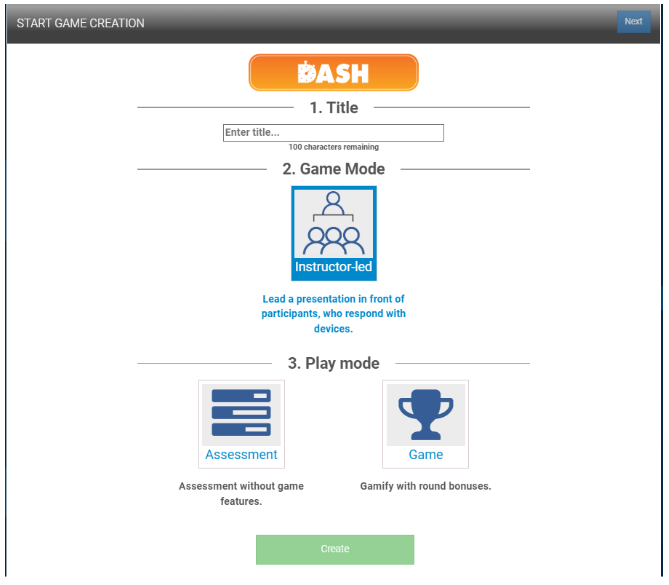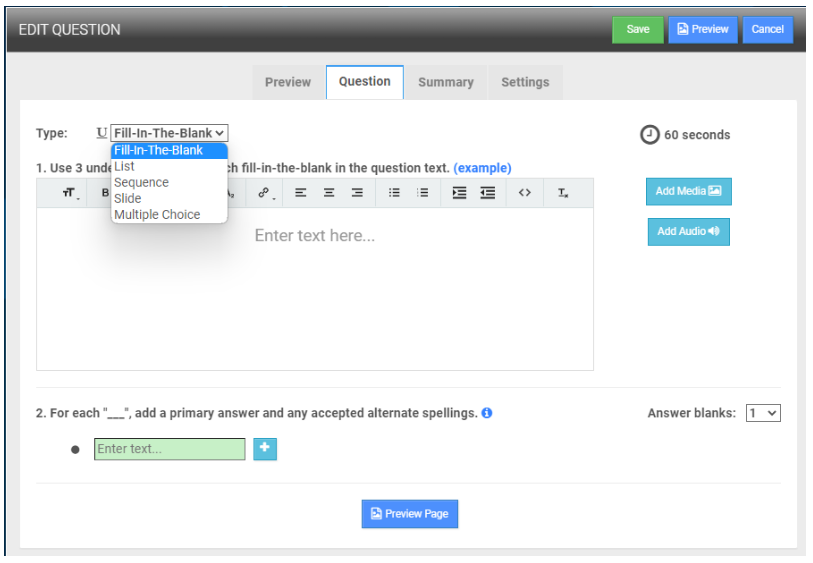Getting Started with DASH
New in DASH!
You now have the ability to see what the instructor sees on screen and to simulate a Smart Device. Launch the link above and go to the Gear Wheel and choose Participant View.
Fast-paced Instructor-led game to assess what your students really know.
Introduce content with Slides
NEW Question types: Fill-in-the-blank, List, and Sequence
Participants join 2-20 teams or play individually
Participants answer with mobile devices
Detailed results are saved for each classroom instructor-led session
Edit Questions
You have 5 options total, which include a Slide for extra content like PowerPoint Slides etc.
Fill in the Blank
Enter your question and then include the space or spaces in your question format. For example, in the following example “___ and ___ were a musical dual that became famous in the 60s and 70s with their hit show bearing their names and had the hit song "I Got You Babe." The correct answer is Sonny and Cher. You have options, such as alternative spellings, if you want the answers to appear in a specific order.
Additional information for Fill-in-the-blank formatting:
Use 3 underscores (___) for each fill-in-the-blank in the question text.
As you enter a ___ the answer blanks fields will be added below. By default, you will have one fill-in-the-blank, but you can have multiple if you choose.
Leave a space between the underscores and the next word.
Include accepted alternate spellings of names. For example, in the question above you could have Sonny. Sonny Bono, or Bono. Any of these would be considered correct.
Under the question “Settings” you can choose the following options:
a. Require case-sensitive answers
b. Require answers to be in correct order
c. Timer duration (seconds)
d. Reduce points earned as timer elapses
e. Show predictive text for response (if enabled, word suggestions will appear when participants start to type in answers. Keep in mind this is most useful with common phrases or specialized terms like brand names, or certain words may not be recognized.f. Show response percentage for each answer
g. Show responses live as each participant submits their answer
List
List has several accepted answers, where answer order is unimportant. Participants earn more points by entering as many correct answers as possible. In our example here “The Beatles or "Fab Four" were an English rock band, formed in Liverpool in 1960. Name the 4 band members.” There will be 4 answers. In the example below you will see (in green) the primary answer;, this is what shows up in game play. In the white fields you will note the alternate spelling accepted. You can add quite a few options of accepted answers if you choose.
Additional settings for List style questions:
You can have anywhere from 2-10 answers.
Include multiple accepted answers or spellings.
Answers in the green field are what will show up in game play.
Show responses live as each participant submits their answer
Additional for Fill-in-the-blank questions:
For each 3 underscores you add, a field will show up below.
Include any accepted alternate spellings.
Under the Question Settings you can choose the following options.
a. Case-sensitive required
b. Require answers to be in correct order
c. Award partial credit submissions
d. Enable timer duration (seconds)
e. Reduce points earned as timer elapses
f. Show predictive text for response (if enabled word suggestions will appear when participants start to type in answers. Keep in mind this is most useful with common phrases, specialized terms like brand names or certain words may not be recognized.
g. Show response percentage for each answer
h. Show responses live as each participant submits their backgrounds
Sequence
Sequence has multiple correct answers that must be sorted in the correct order. In our example below, we asked the participants to sequence the correct order for 4 national holidays.
Additional for Sequence settings:
Award partial credit submissions
Timer duration (seconds)
Reduce points earned as timer elapses
Show response percentage for each answer
Show responses live as each participant submits their answers
Multiple Choice is the same throughout the BRAVOZONE. Enter your question with anywhere from 2 to 4 answers and then select the correct answer.
Additional for Multiple Choice settings:
Enter your answers in the correct order from top to bottom. In game play the order will be scrambled.
Under the Question Settings you can choose the following options.
a. Timer duration (seconds)
b. Reduce points earned as timer elapses
c. Show response percentage for each answer
Timers: can be set for individual questions or can be applied to all questions. Some questions may require more time to answer than others so keep this in mind when building your sessions.
Teams: On the option page of your session you can edit the number or teams or set the session to individual play.
Enable first-letter Hint: Can be turned on or off and is found on the options page of your session. The hint shows as the first letter of a primary answer that will show when the time counts down to 50%.
Reduce points Earned with Timer: This can be turned on or off on the options pages globally, or can be applied individually for questions under the questions setting.
Bonuses
Round bonus for the first correct response. When turned on, the first to answer will be called out in the session as answering first.
Round winner bonus when turned on will give the team with the best average score a bonus.
Participant View
Currently this feature is only in DASH. When a session is launched in Practice mode you now have- in addition to added simulated joined participants- a new feature called Participant View. This will show you on the right of the game view. In the image below you will see to the right a simulated smartphone use. Also note to the left, a bonus notification for the first to answer. In regular play, you can access the Participant view from the gear wheel. This feature can be minimized at any time.
DASH is an Instructor-led session. When getting started, you have an option to choose your Play Mode.
Assessment without game features - This simply turns off the gamification features and is set to basic score features.
Gamify with round bonuses - This turns on the gamification features