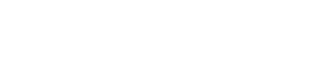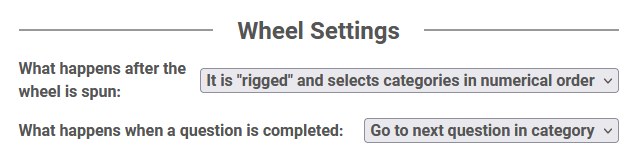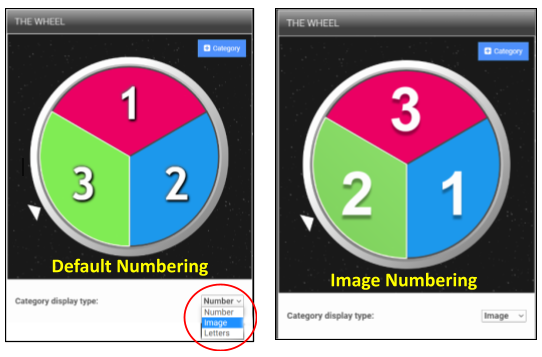Getting Started with Spin Off
This video is intended as a overview of the features in Spin Off template found on the BRAVOZONE. It will cover the following:
• 2-10 categories with 1-10 questions each
• Classroom mode: participants play on 2-10 teams or compete individually (All-Play)
• Classroom mode: participants answer with mobile devices, or verbally
• Self-paced mode: email students a link or upload to your LMS
Self-Paced or Instructor-Led
Give your game a name and then choose if your session will be Instructor-led or Self-Paced. You can also duplicate your session and change the game mode and use your session in a different mode.
Adding Questions
In Spin Off can have 2-10 categories with up to 1-10 questions per category. Each point value is pre-determined and will build when you progress through a category. The question editor works identical to all the other game templates in the BravoZone. You can add Preview and Summary slides to add additional teaching points to your session. You can also drag questions from your library as well. Spin Off allows you to play in a randomized play or you can “Rig the Wheel” to play in a sequential order.
Rational
When playing Spin off you have a few different options on the order of that the questions appear. The settings can be found on the bottom of the builder on the Options page under team settings. The default setting will be “It randomly selects a category” and “Go to next question in category.” With these options selected the game will play though that category until all the questions are answered. Since it is Spin Off, the questions will be in a sequential order. After the category’s questions have been answered the game will randomly choose another category.
Rig The Wheel
By “rigging” the wheel this allows you from start to finish to select the exact order you want the questions and categories to appear. This allows you to deliver the content of your game in a very specific order allowing you to build upon previous teaching points and questions from category to category.
To “Rig the wheel”, go to the Options tab, and on this page look for Wheel Settings. Look for What happens after the wheel is spun: Select “It is “rigged” and select categories in numerical order. Make sure that next to What happens when a question is completed: “Go to next question in category” is selected.
With these settings selected the game will start off with Category 1 then after answering all the questions in that category you will go to category 2 and so on.
How To Mix Up The Order
The game needs to start with a category when it is “rigged”, so the default setting it is will start is with category 1 when the wheel is rigged. The problem is if you use numbers or letters in the Category display type the game will look “rigged” to the those playing. An easy way around this is to use images instead of letters or numbers.
Customizing the Numbers
Go to a Category and click on the Image Icon to the left of the Category Text. Click on this icon and upload from your computer an image of the number we provided for you. Numbers download. If you have 3 categories randomly choose a different number image.
For example, as shown in the screenshot below (Image Numbering), which shows the #3 image to category 1, the #1 image to #2, and the #2 image to 3.
When you play your game, it will still start with Category 1, but it will look like it randomly chose category 3.
Note: If you do not see any changes on your wheel with the custom images uploaded, make sure you go to the dropdown menu below the wheel and change it from Number to Image as shown in the screenshot below. The category order will now appear to go 3, 1, and then 2, when played. This will give the game a random play look yet it is rigged and will go in a specific order.
General
You can select % Required to Pass, and choose to randomize your questions. This is only available in Self-Paced mode. In Quiz Show you can only randomize a category. When randomizing your questions in Self-paced mode each time the session is launched the questions will be randomized.
Choose Response Mode
Device Mode
When playing in Instructor-led mode you can have your attendees use their Smart devices or any web browser to interact directly with your session by having your attendees go to www.BravoZone.us or by using the QR code when a session is launched.
All Play Mode
This feature which can be turned on when you start your session and the session is set to All Play, gives you the option to have names be Anonymous on the screen to avoid calling anyone out. Names are still collected in the data of the session. In Anonymous player names will appear as Student 1, Student 2, etc.
Voice Mode
You can choose to use Voice mode where you allow teams or players to answer by voice. When playing in Voice mode the game will choose a team in a Round Robin Mode. The more teams you have the more turns that have to be taken. It is recommended that you keep your teams to a minimum in Voice Mode. If a team gets the answer wrong the next team in line will get a chance to answer. Assuming you have 4 answers there will be up to 3 attempts to answer.
Customize Teams
Available in Instructor-led mode when playing in Team mode. You can choose anywhere from 2-10 teams. You can customize team icons and colors or use your own icons to represent a team.
LMS/SCORM
When the game is set to Self-paced mode you have the option to create a SCORM package to use in any Learning Management System (LMS). A few things about the C3 SCORM package, the results of the session will report if the user Completed/Passed or Incomplete/Failed the session which you can choose which verbiage you want to use. In addition, it will report the score for the session.
Under the LMS/SCORM header you can modify the Title, Course Identifier, Lesson Title, and Lesson Identifier names. Make sure you avoid any special symbols like &,$@ in the naming conventions.
Question Timer
Quiz Show has an option of a timer. By default the time is turned off. If you turn the timer on it will be on for every question. You have the option of setting the timer for 10, 20, 30, 40, of 60 seconds. You can also choose to have the points diminish for each question as the time counts down. To learn more visit Using Game Timers in the BRAVOZONE.
Game Text
When the game is set to Self-paced mode you have the option to create a SCORM package to using in any Learning Management System (LMS). When in eLearning mode there will be 2 teams and the player will play against other castle.