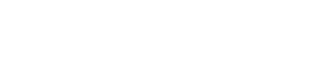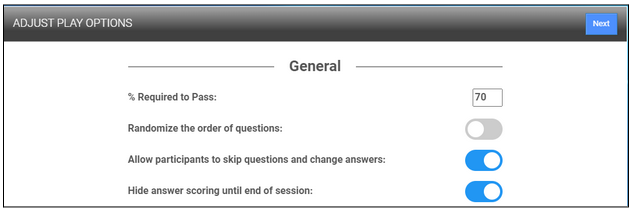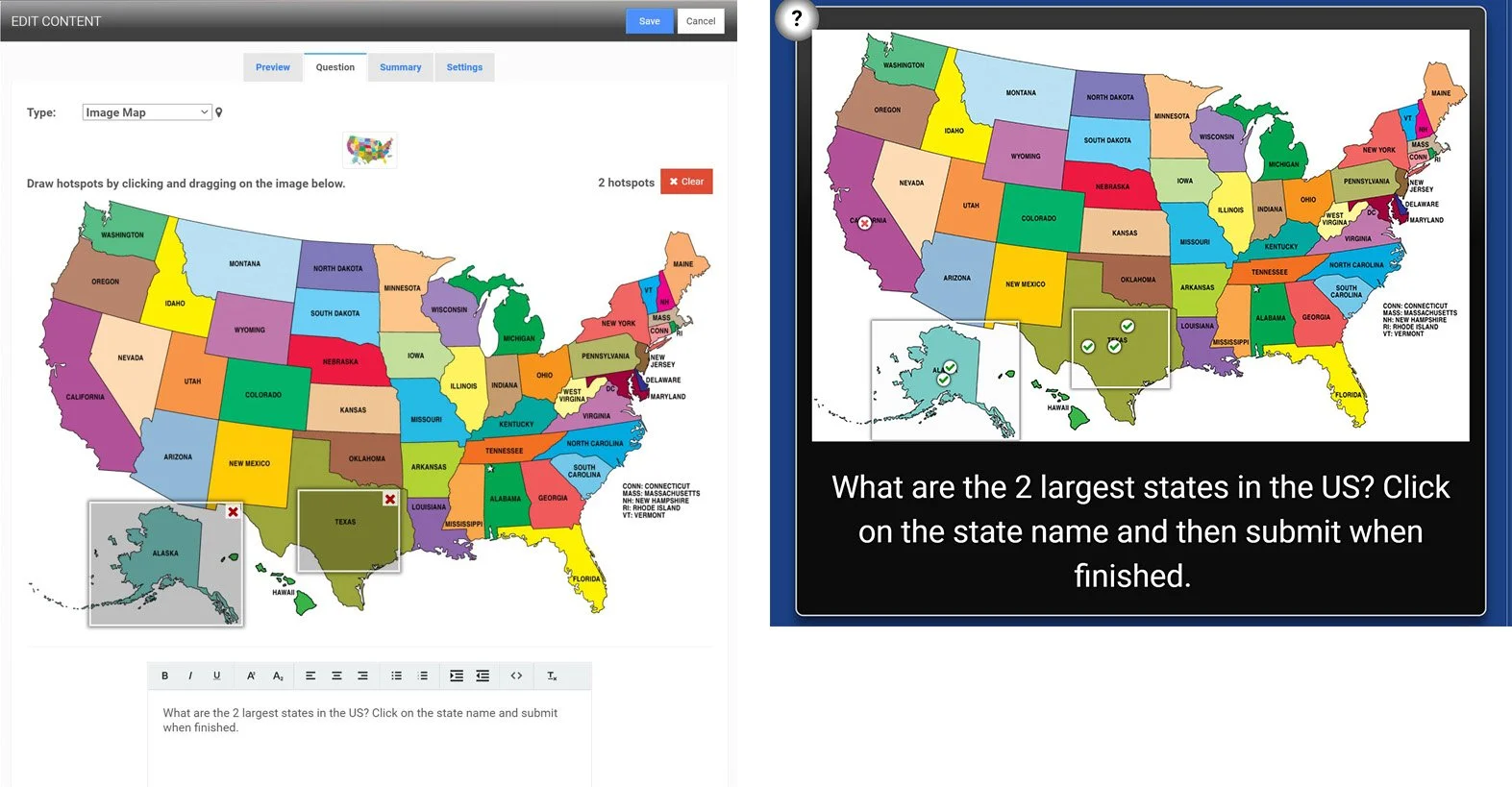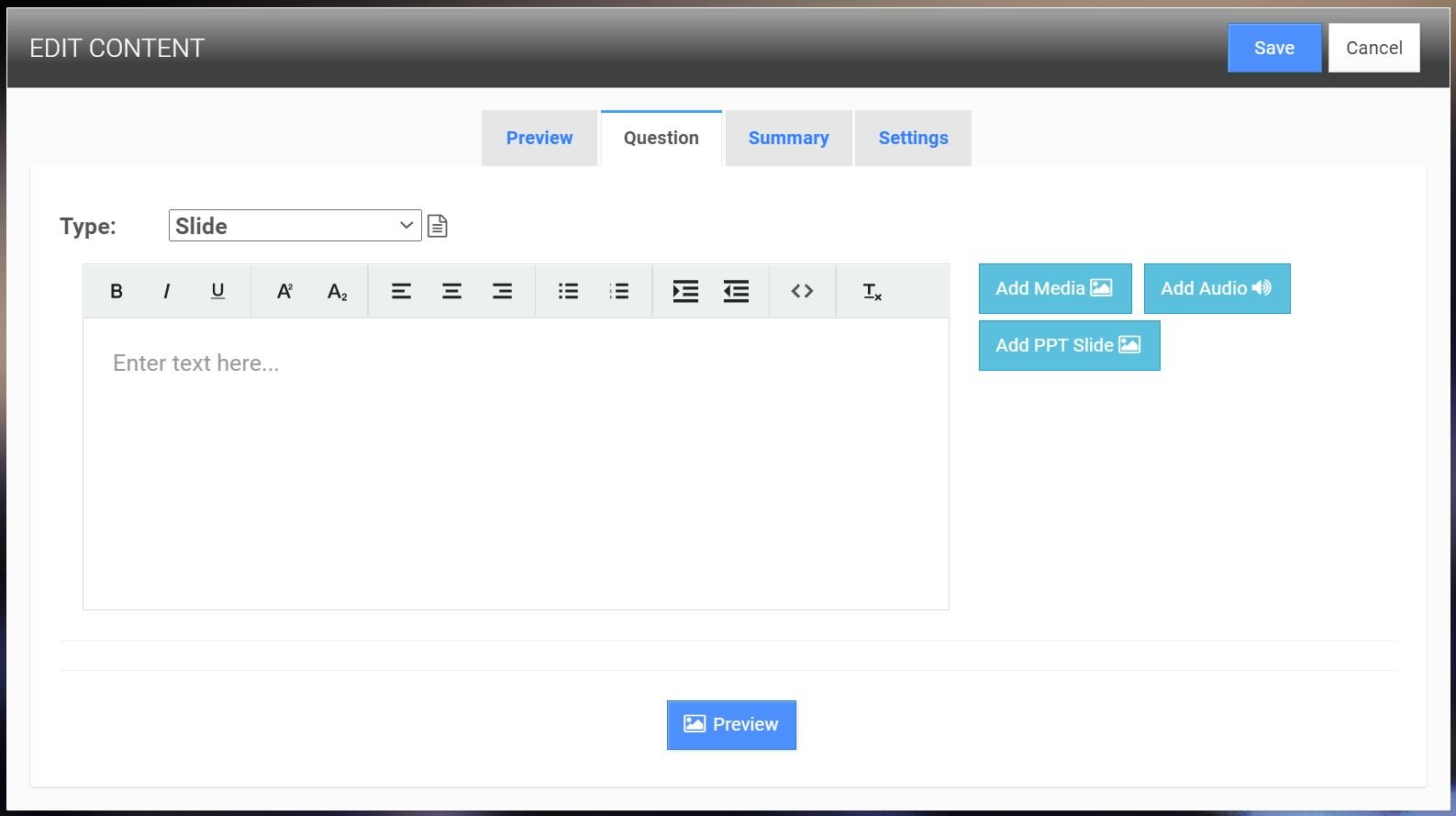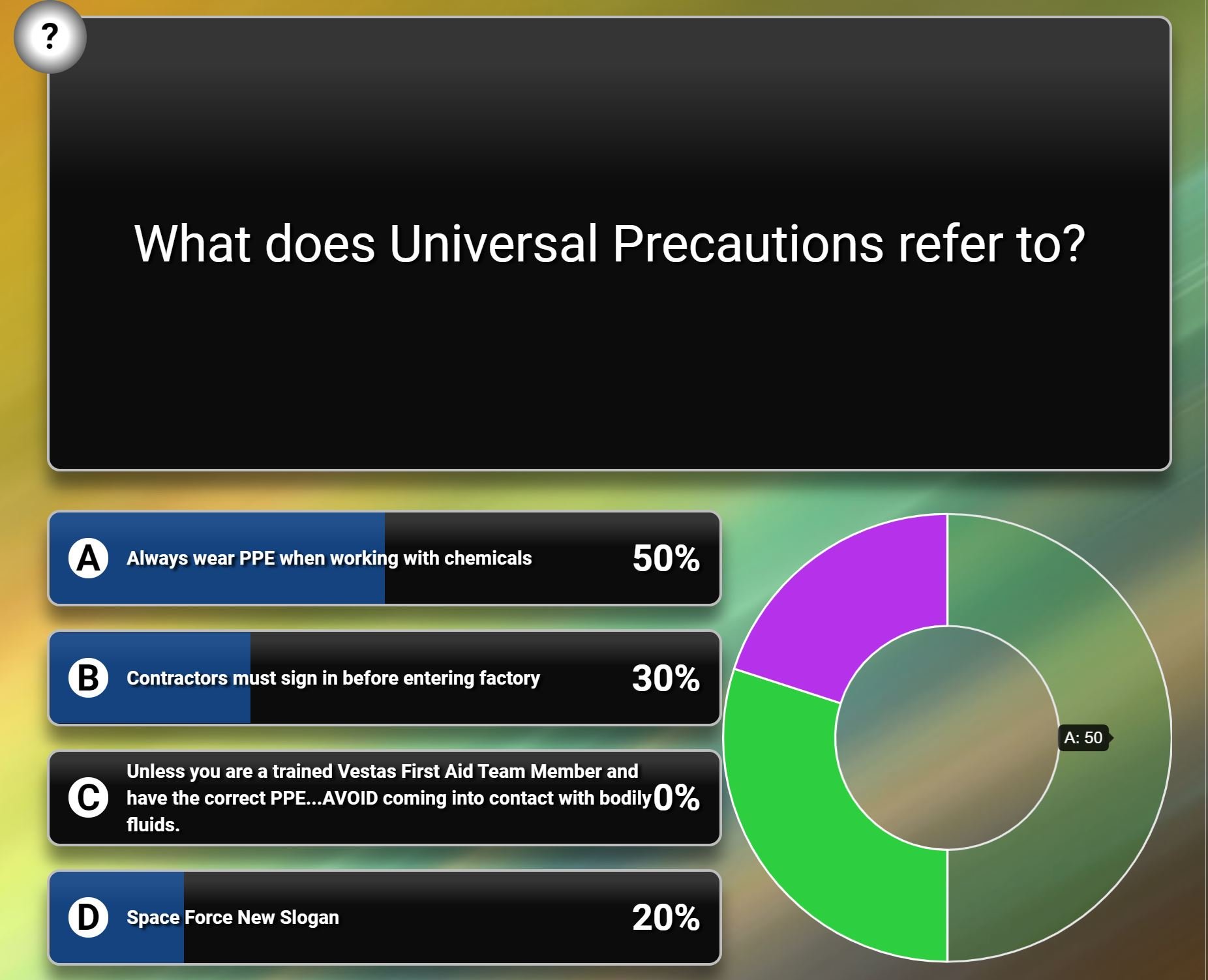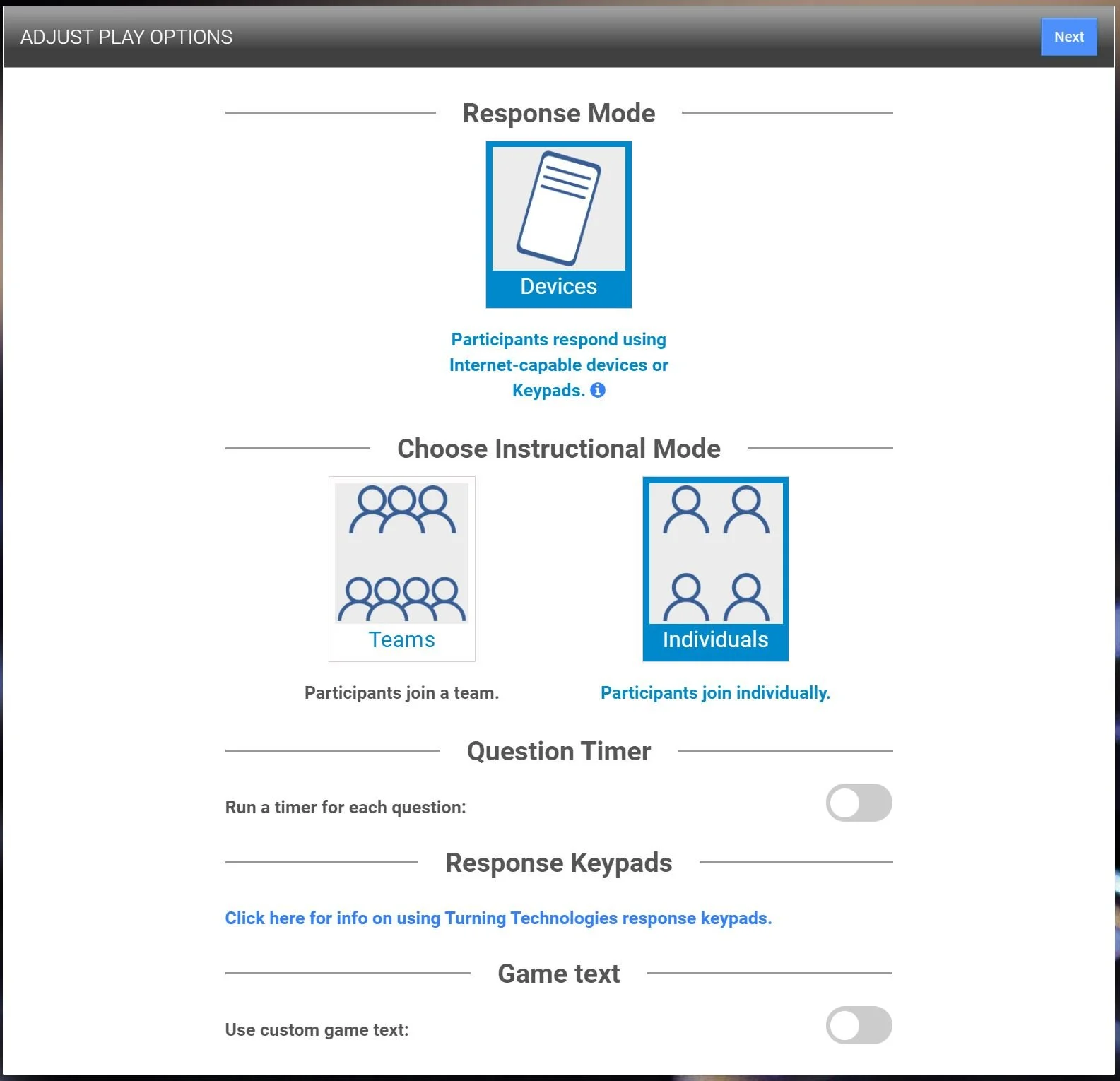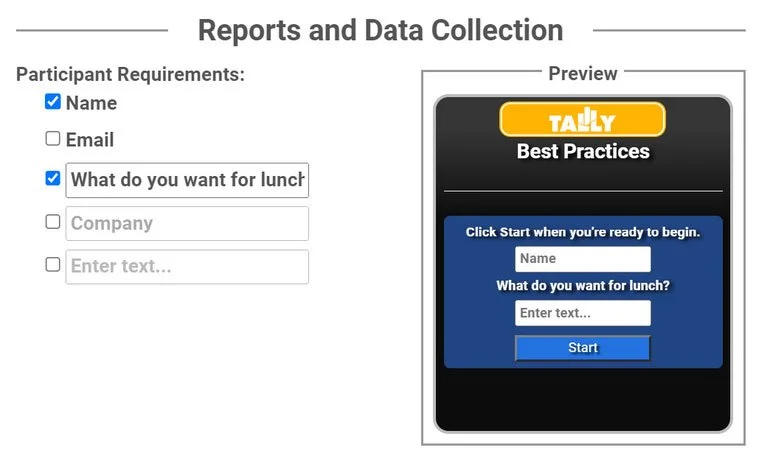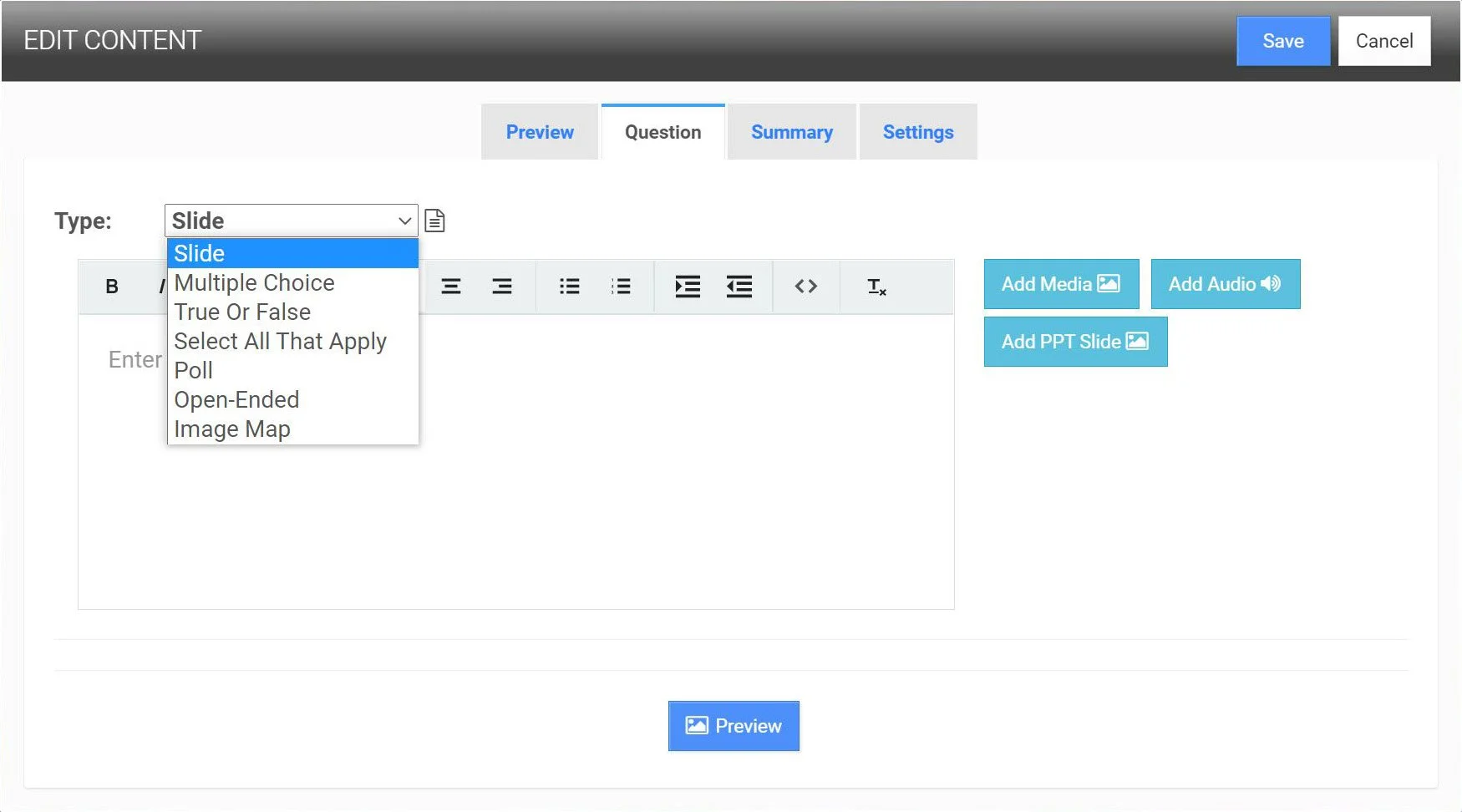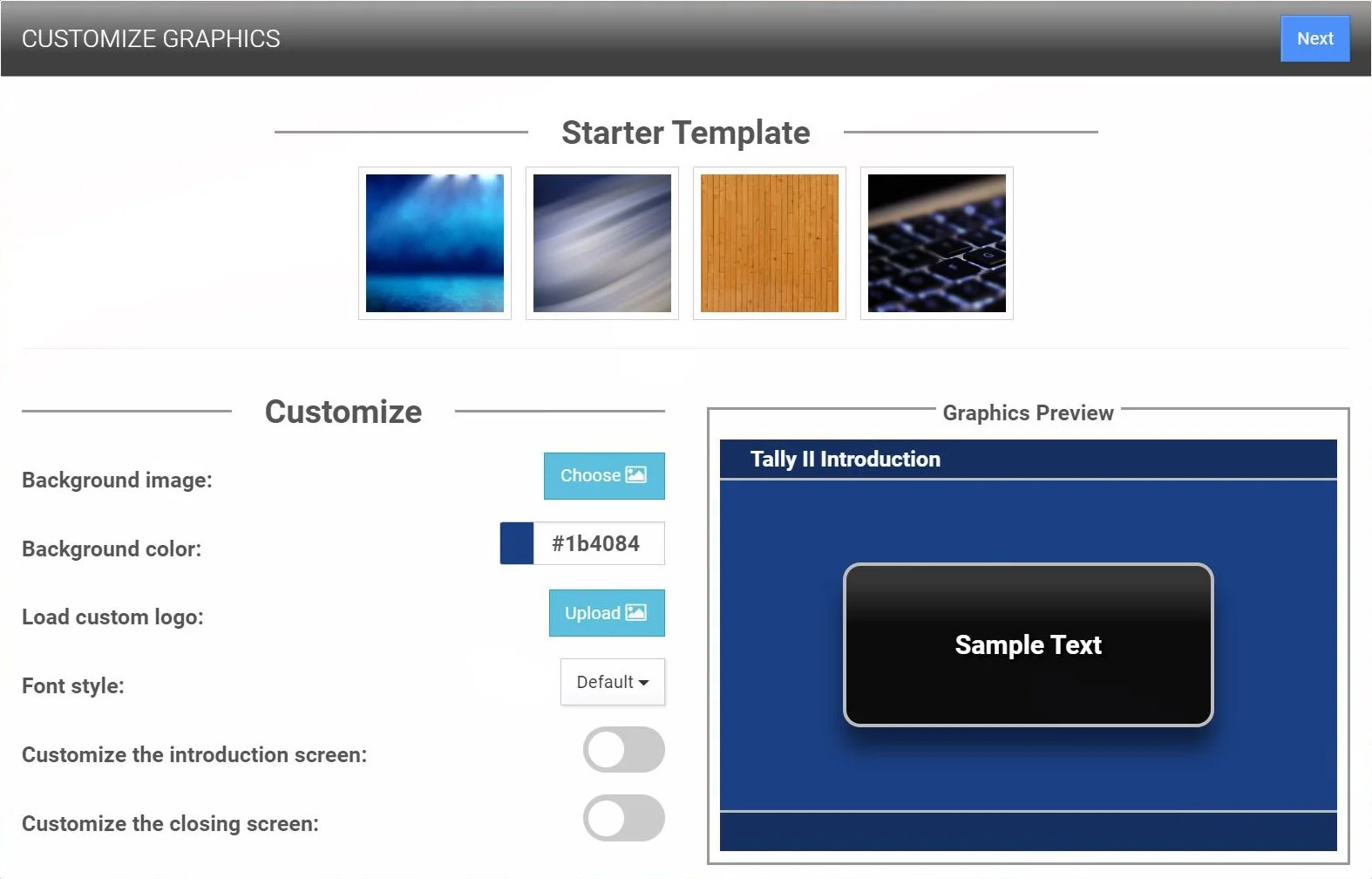Getting Started with TALLY
Live, Interactive, Instructor-led Presentations with Quiz, Poll, and Open-Ended questions:
• Introduce content with Slides or import your PPT Slides
• Question types: Multiple Choice, Select All That Apply, Poll, Open-Ended, and Image Map
• Participants join 2-10 teams or individually
• Participants answer with mobile devices or Turning Technologies Keypads
• Detailed results are saved for each classroom session
Getting Started
Assessment Mode
Slides: This is the default selection. Slides is unique to TALLY and SPARK. This allows you to have a PowerPoint like presentation with the interactive features that TALLY offers. To add Slides (image) click on the blue Add PPT Slide button to the right. You will also have the option to Add Audio. When you use Slide mode, during your presentation any image will go to full screen just like if you were using PowerPoint.
Multiple Choice: This is a standard option throughout the BRAVOZONE templates. Where you have a question and option of 2-5 answers. You then select what the correct answer is. Like any question format, you have the option to include images and audio as part of your questions.
True Or False: When selected you are given a place to ask your question and then you select True or False in the Answer selection area below.
Select All That Apply: You can select as many correct answers as you want. Keep in mind that if you have for example 3 correct answers, your participants will need to select all 3 answers to get it correct. You may want to indicate this in your question. i.e. What 3 personal protection items are you required to don when entering the packaging area?
Poll: There are no right or wrong answers. This option is not much different than Select All That Apply except for you have the option under Settings under Response percentage chart, to show the response in a Pie or Donut chart.
Open Ended: This is a feature that allows you to ask a question and the audience will respond on their smart devices or URL log in to the https://bravozone.us on any computer their responses. You will as the presenter be able to see the responses after in presentation mode. You have the option in settings to turn off participants names that appear with their responses.
Image Map: This allows the user to choose an area on the image as an answer. The use of optional Hotspots allows you to choose specific regions of an image as the answer. There are a few options on how to use a Hotspot. Click to Watch video Tutorial on Image Maps.
No Hotspot: After inserting an image, you can choose to not use a Hotspot. For example, you could insert an image of the United States with a caption “Click on the map where you live”. When presented in presentation mode. The participant will read the question (Or hear it) and then click on their location. This will then show during your presentation. Under Settings¸ you have the option to turn on Show participant names for pins on image map, to display names of each participant’s location on the map. By default, names are hidden. In the example below a picture of the US was brought into the Image Map.
Single answer Hotspot: If you are going to have only one correct location, then only insert one Hotspot. For example, if my question is “What is the largest state in the US?” Then you would just put a Hotspot on Alaska. If a participant does not answer or chooses any location other than the hotspot they will get the question wrong.
Multiple Hotspots: You have the option to add more than one correct Hotspot in an image. For example, for the image below the question is “What are the 2 largest states in the US? Click submit when finished.” The image below shows the Image Map with 2 states selected and the question that will instruct the participants what the question is. Since there are 2 Hotspots the participants will need to select Alaska and Texas to get the answer correct. They will only be allowed to select 2 states since that is all the Hotspots that were selected in the Image Map.
Preview and Summary Slides
Like other platforms within the BRAVOZONE you have options of using Preview and Summary slides to add additional teaching points or additional information the users may need to answer a question. This includes videos, audio, text, and images (including PowerPoint slides).
Difference Between Add Media and Add PPT Slide
The difference between using the Add Media option versus the Slide option under Type, is that when you insert images using the Slide option the image will automatically go to full screen. If inserted as an image, you as the presenter will need to select on the image to go to full screen.
Optional Settings for Slides, Questions, Etc.
Depending on what option you choose under Edit Content, you have different Setting options depending of the Type you select for your slide. The option includes items like:
Points Value; change the value of the points (Open ended, Multiple Choice, True or False, Select all that Apply, Poll, Image Map)
Show response percentages for each answer (Open ended, Slides, Multiple Choice, True or False, Select all that Apply, Poll, Image Map)
Show responses live as each participant submits their answer (Slides, Multiple Choice, True or False, Select all that Apply, Poll, Image Map)
Response percentage chart (Multiple Choice, Poll, True or False)
Numbers (default)
Pie
Donut
Show responses live as each participant answers. This setting shows your participant's response live as it happens. (Open ended, Multiple Choice)
Show participant names for pins on image map (Image map)
Choose Instructional Mode
Response Mode
When playing in Instructor-led mode you can have your attendees use their Smart devices or any web browser to interact directly with your session by having your attendees go to https://www.BravoZone.us or by using the QR code when a session is launched.
Question Timer
TALLY has an option of a timer. By default, the time is turned off. If you turn the timer on it will be on for every question. You have the option of setting the timer for 10, 20, 30, 40, of 60 seconds. You can also choose to have the points diminish for each question as the time counts down.
Response Keypads (TurningPoint)
You have the option to utilize Turning Technology clickers with Tally. When using Turning Technology clickers, users can still play with smart devices.
Customize Teams
Available in Instructor-led mode. By default, in Instructor-Led session you can have 2-10 teams in TALLY. You can customize team icons and colors or use your own icons to represent a team.
Presentation Text
You have the option to customize any of the Presentation Text that appears when the presentation is in play.
Reports and Data Collection
You can customize the Participant sign in options here. These are the fields a player will be asked before a session begin you can customize three of these fields or even ask a question. In the image below you will see we added a question for the audience to answer prior to the session. This will show up in the reports. You can use them all or no fields at all.
Starter Template
Background
You have 4 default backgrounds to choose from. To change the background, go under Customize and click on Change Background Image.
Background color
You can change the color of the header and footer of your session by a) either manually clicking on in the chart a different color or changing the Color Hex Collar Code.
Load Custom Logo
You can use .PNG files to preserve the transparency or JPEG or Gif formats. The ideal size is 3.472 x 1.042 inches or 250 x 75 Pixels. The logo will show up to the left of the session title.
Font Style
There is a selection of different fonts to use for your session. This is a Global font that will show throughout your session.
Customize the Introduction Screen
This allows you to change the Text that appear in the black center with Sample Text written in there. You will have to proof your session to see how this looks for guidance.
Customize the Closing Screen
When your session is over your users will be shown the winner and top scores. Above your team or individual scores will appear the Text TEAM (Team name) WINS. You can change the text that appears to anything you want. i.e. “And the TOP SCORE is” The custom image you place here will sit behind the text that appears.
Content
After clicking on Click to add content in the Content section you will be given 7 choices or how you want to display your content. To see the choices, look in the drop-down menu under Type.
A Breakdown of Each Type of Content Available in TALLY and SPARK
Customize Graphics
Publish Page
Description to help users find your game in Shared Content
This is additional information you can add to your presentation that resides under the My Content section that displays all your templates you have created. You will see in the image below a description that was inserted into this session.
Show this Session in Shared Content
If you have other instructors or higher in your organization you can make sessions available to them under shared content.
What is the Publish Feature found in TALLY?
The Publish feature is identical in TALLY as it is with the presentation templates found in the BRAVOZONE.
Link for Presenter (instructor, builder, or administrator license holder)
This is a link you can send to other authorized users in your organization. They must be have an instructor, builder, or administrator license.
Content Preview Link
This is the link you can provide to others to preview your session. This will just show your content, and is not a “play” link.
Description to help users find your game in Shared Content
This is additional information you can add to your presentation that resides under the My Content section that displays all your templates you have created. You will see in the image below a description that was inserted into this session.
Show this Session in Shared Content
If you have other instructors or higher in your organization you can make sessions available to them under shared content.
What is the Publish Feature in SPARK?
The Publish feature is identical in TALLY as it is with the presentation templates found in the BRAVOZONE.
Converting a TALLY session to SPARK and Visa-Versa?
On the Publish and Distribute your Presentation you will see the option to convert in this example a SPARK session to a TALLY session which is instructor-led.
Make an unpublished copy of this game (session)
As the title indicates this will make a copy of your presentation.
Show in Shared Content
This will show up in your shared content for others authorized users to see your content.
Participant sign-requirements
* The default is No sign in-required.
* Sign-in required will require the attendee to create an account to play.
* Choose who can participate. This option is only for people that have already created an account.
* If you select this, you will be provided a list of names and groups you can assign the session to.
* The last is Only you can play.
Allow new Participant to register
If you deselect this, only current users in your organization can play.
Limit how many times each registered student can play
This will only apply when you have Sign-in required selected.
Who can edit this game (Session)
You have three options, Only me (you), All eligible users in your organization, or you can allow a specific user or users to edit the session.